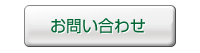トラブルシューティング
ホームページ
技術的なことで、お客様がお困りになられたときの対処法を紹介しています。
私どもに寄せられたトラブル、お問い合わせなどから多数寄せられた内容を
まとめたものです。
FTPで接続できない場合、以下の原因が考えられます。
・FTPクライアントの設定に誤りがある
・ADSLやLANからの接続の場合、ご利用になっているルータ(通信機器)の影響
・ご利用のセキュリティ関連ソフトの影響
確認1
FTPクライアントの設定を確認してみましょう。
代表的なソフトでの設定例を【こちら】でご案内しております。
シーサイドネットでは、以下の設定を行います。
ユーザ名:お客様のユーザID
パスワード:ユーザIDに付随するパスワード
ホスト名:dm**.cside.jp(**の部分はお客様により異なります)
※サブドメインを利用されているお客様はse**.cside.jp(**の部分はお客様により異なります)
設定情報は、サービス開始時にお送りした
サーバー設定完了通知【標準サービス】というメールか、
設定案内書という書面にて確認ができます。
確認2
ADSLやLAN環境でご利用の場合、ご利用のFTPクライアント側で、
「パッシブモード」(PASV、PSVなどと表記される事もあります)
の設定が必要な場合があります。
※パッシブモードとは?
ADSLやLAN環境から外部のサーバへFTP接続する際に必要な設定です。
パッシブモードの設定方法につきましては、
代表的な設定例を【こちら】でご案内致しております。
ご案内のないFTPクライアントに関しましては、
FTPソフトに付属のヘルプファイルなどをご参照下さい。
確認3
セキュリティソフト(ウィルス検知ソフトやファイアウォールソフトなど)
をご利用のお客様はそれらのソフトを、一旦終了させてから再度お試し下さい。
セキュリティソフトをご利用の場合、
それらのソフトが原因でFTP接続できないケースがあります。
表示されるエラー内容にもよりますが、この場合、以下の原因が考えられます。
・「public_html」を削除してしまっている。
・「public_html」以外の場所へファイルをアップロードしている。
・「index.html」と「index.htm」が混在している。
確認1
「public_html」を削除していないか、「public_html」内へデータを
転送できているかなどを確認します。データをアップロード後、
お客様のURL「http://****.com/」「http://****.cside.com/」(サブドメイン)へアクセスしても
「Document Not Found」の表示になってしまう場合には、
・「public_html」フォルダが削除されてしまった。
・「public_html」の外へデータを転送してしまった。
等の原因が考えられます。
また、URLへアクセスした際に「Forbidden」の表示になってしまう場合は
「public_html」内に、「index.html」または「index.htm」といったファイルが
存在しない事が考えられます。
もう一度、FTPソフトで接続して「public_html」フォルダの中を確認してみましょう。
「public_html」とは?
→ホームディレクトリ内のホームページ専用ディレクトリの名称です。
(ホームページデータを収納する専用の場所になります)
お客様の作成したホームページを他の人が閲覧できるようにするには
以下のように「public_html」内へファイルをアップロードする必要があります。
public_html
┗index.html
ホームディレクトリとは?
サーバー上にはお客様毎に割り当てられたディレクトリ(フォルダとも言います)と言い
データを置く場所の事を指します。
「public_html」はこのホームディレクトリの中にあります。
尚、CsideNetでは、FTPでログインした際に、ユーザーのホームディレクトリを
/(ルート)とみなし、ホームディレクトリ配下しか参照できないように設定しています。
ルートとは?
下記のように、フォルダ(ディレクトリ)の最上部のことです。
/ (ル−ト) ・・・最上部
├ フォルダ
├ フォルダ
└ public_html
├ フォルダ
└ フォルダ
一般的なFTPクライアント(例:windowsの場合、NextFTPやFFFTPなど)で
ログインした際に表示される画面は、向かって右側がサーバー側を表しています。
接続した際は、画面右側にサーバー内にある「/public_html」の中が表示され
アップロードされているファイルの一覧(例 index.html)が表示されます。
※例として【こちら】をご覧下さい。
確認2
「public_html」の中に「index.html」と「index.htm」が混在していないか確認します。
私どものサーバーではトップページとなるファイル名は
「index.html」と「index.htm」のどちらもご利用いただけます。
しかし、これら2つのファイルが混在していると、正しくページが表示されません。
例えば、「http://****.com/」「http://****.cside.com/」という
アドレスを取得された方のページへアクセスした場合、標準で「index.html」という
ファイルをトップページとして
表示する仕組みになっております。
これをデフォルトドキュメントと言います。
なぜ、「index.html」が表示されるかというとCsideNetでは、デフォルトドキュメントを
「index.html」→「index.htm」→「index.shtml」→「index.php」→「index.dhtml」と
優先順位をつけて設定しております。
その為、これらのファイルが混在する場合は、優先されるものから表示されます。
※サーバーにより異なります。
サーバー設定時に、お客様のスペースに「index.html」という
テストページを私どもで設置しております。
したがって、お申し込みされたままの状態で、お客様が「index.htm」というファイルを
作成し転送すると、上記の優先順位が働き、お客様の作成されたページではなく、
テストページが表示されてしまいます。
お客様のページを公開する際には、先に設置されているテストページ「index.html」を
削除するか、index.htmをindex.htmlにファイル名を変更し上書きアップロードしていただく必要がございます。
以下の原因が考えられます。
・ADSLやLANからの接続の場合、
ご利用になっているルータ(通信機器)の影響。(パッシブモード)
・ご利用のセキュリティ関連ソフトの影響
・ FTPタイムアウトしている。
確認1
ご利用のFTPソフトでパッシブ(PASV)モードの設定を確認しましょう。
ADSLやLANからの接続の場合、使用するルーターの中にはサーバーとの
データ通信への制御が強過ぎて障害が起こる場合があります。
この場合は、ご使用のFTPクライアントのパッシブ(PASV)モードを
ONにする必要があります。
確認2
セキュリティソフト(ウィルス検知ソフトやファイアウォールソフトなど)を
ご利用のお客様はそれらのソフトを一旦、終了させてから再度お試し下さい。
セキュリティソフトをご利用の場合、それらのソフトが原因でFTP接続できない
ケースがあります。
確認3
FTPソフト側の設定を確認してみましょう。
ご利用のFTPソフトで、「FTP接続をタイムアウトしないようにする」
といった設定を行うところがあります。
こちらを設定する事で改善される場合があります。
またご利用いただくFTPソフトによっては、
複数のファイルをアップロードする際に
フリーズするというケースも報告があります。
もし可能なら、FTPソフトの問題かどうか見極める為に他のFTPソフト
で同様の症状が発生するかをお試しいただくとよいでしょう。
・表示が遅いのはご自身の作成したページのみでしょうか?
・遅くなるのは特定の時間帯でしょうか?
お客様のページのみ表示が遅い場合、
そのページが設置されているサーバーへの負荷が高まっている事が考えられます。
メンテナンスや障害などが重なっていないか確認してみましょう。
コントロールパネルから、サーバーの負荷状況を確認する事ができます。
コントロールパネル→「サーバー情報」→「サーバー負荷状況」
なお、すべてのページにおいて表示が遅いという事であれば、
ご利用回線上の問題が考えられます。
ご契約元のISP(インターネットサービスプロバイダ)様に確認を行ってください。
他のホームページは表示できるのに、自分のホームページが突然
「ページを表示できません」などの表示になり、サーバーダウンかな?と思った場合は、
以下の内容を確認してみましょう。
確認1
サーバーのTOPページが表示可能か確認します。
ブラウザのアドレス欄に「http://dm**.cside.jp/」(お客様ご利用のFTPサーバー名です)を
入力し、Enterキーを押します。
※ **の部分はお客様毎に数字が異なります。
※ サブドメインをご利用のお客様は「http://se**.cside.jp/」になります。
こちらのページが表示されれば、webサーバー自体は機能しているので
他の原因で表示されないと考えられます。
確認2
サーバーのトップページは表示されたのに、自分のページが表示されない場合は、
ユーザーIDで表示可能か確認します。
例:FTPサーバが「dm00.cside.jp/」で、ユーザIDが「s12345-1」の場合、
ブラウザのアドレス欄に「http://dm00.cside.jp/~s12345-1」を入力し、
Enterキーを押します。
もし、表示されなければ、「public_html」フォルダに
「index.html」ファイルがアップロードされていない可能性が考えられます。
また、上記が正常になっていても表示されなければ、サーバーの設定に不具合がある
可能性が考えられます。お手数ですが、担当者までご連絡をお願いいたします。